64 Bit Codec For Powerpoint 2010 Free Download
Past Adela D. Louie, Final updated: June 11, 2021
Are you having trouble embedding videos and sound clips on your PowerPoint file? Were you getting an error message that says your PowerPoint Codec Unavailable? And then this is for yous as we are going to testify you some means on how to set up when PowerPoint Codec is Unavailable.
One of the all-time things near the MS PowerPoint program is that y'all can really embed some audio clips or even some videos on your presentation. Still, just like any other program, at that place are times wherein you lot can encounter some problems. If you encounter bug when using other applications, such as chrome does not display images, we can also help you solve them.
And one of the nearly common problems that you might experience using the PowerPoint program is when you are non able to play any videos that are embedded in the plan. And because of that, you go an error bulletin that PowerPoint Codec Unavailable. Or some other error that y'all might get is that the Media file is not available.
Part 1. How To Set PowerPoint Codec Unavailable?Part 2. Determination
Part 1. How To Gear up PowerPoint Codec Unavailable?
There are different means on how you tin can set up this error and enjoy the benefit of embedding videos again in your PowerPoint presentations. Then, hither are the best ways to exercise it.
1. Replace Your File Presentation Extension
The first that you should try in order for you to fix the problem is to modify the file extension of your PowerPoint presentation. You lot can too try to catechumen the video embedded in your presentation for you to be able to make it piece of work and utilize a common format for the programme to read. And with that, hither are likewise some other unproblematic yet constructive means on how you can ready PowerPoint Codec Unavailable.
Step 1: If in case that the file on your PowerPoint plan that has an unavailable codec is made past using an old version of the PowerPoint programme, so all you need to exercise is to right-click on the PPT file and then accept it changed to "pptx" file extension.
Footstep 2: Create a copy of your file to whatever path you would similar. To do this, you can printing the Command + C keys for you lot to copy the file and then Control + 5 keys for yous to paste it. And after that, get ahead and right-click on your file for you to have an adequate copy.
Step iii: Then, right-click on the new file you made so have the file extension modify from pptx to null file.
Pace 4: After that, go ahead and unzip the file that is zipped into a certain folder by using whatsoever compressing software. In a normal procedure, yous can just merely right-click on the unzipped file and and so choose the unzip file option from the driblet-down menu.
Footstep five: And then from the unzipped folder, go ahead and go to ppt then click on the media folder. From there, you will be able to see different kinds of files that you lot were able to embed on your PowerPoint programs like your photos, videos, and audios.
Footstep 6: Then subsequently that, go ahead and accept your audios converted to an MP3 or WAV format. Then catechumen your videos to WMV and MP4. A quick tip here is for you lot to try both of the formats so you to brand certain that you are going to have the compatible format for your PowerPoint. And so subsequently that, replace your embed media using the files that y'all have formatted.
2. Use Your Media Compatibility Feature
Aside from the one mentioned above, at that place is a built-in feature of PowerPoint programme that y'all tin can utilize and that is its media compatibility settings. And in order for yous to know how this works, here is a guide that you lot tin can follow.
Step ane: Launch the PowerPoint file that you are working with and so click on the File tab from its menu bar.
Step two: And from there, go ahead and click on the Info button. And then, your PowerPoint program will be able to find the embedded media that is not compatible with information technology. And if at that place is any incompatible media found, the Optimize Media Compatibility push button volition show upwardly on your screen. So just click on it and it will optimize your embedded media.
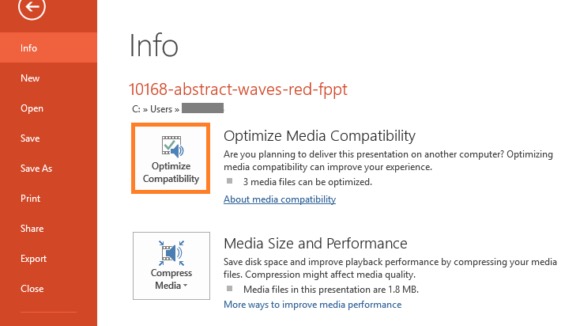
Footstep iii: It volition likewise be able to browse your media. And once that the solution is found, then it volition automatically solve the trouble.
On the other manus, if in case that the Optimize Media Compatibility was not able to solve the trouble on your PowerPoint codec unavailable, it will but automatically show you the things that you tin can practice in order for you to fix information technology.
3. Take Your Audios And Videos Converted To A Compatible Format
There is also a possibility wherein your video or your audio that y'all accept embedded in your PowerPoint presentation. There are times that the format of your media embedded in your file is not compatible. And so what you will exist needing to practice here is to have them converted to a more compatible format.
Hither are the uniform format depending on the PowerPoint version yous are using.
Audios:
- PowerPoint 2010 usually uses a WAV format.
- PowerPoint 2016 adds an M4A file that coded using AAC audio.
Videos:
- PowerPoint 2010 prefers to utilise the WMV format.
- PowerPoint 2016 uses an MP4 format that is encoded using H.264 for video and AAC for sound.
iv. Make clean Up Your TEMP Folder
Here on the final solution that we are going to show you, nosotros are going to guide yous on how you can empty your folder of your temporary files on your PowerPoint program. This actually works considering there are times wherein when your temp files are fully loaded, information technology causes some malfunctions on using the plan. And so, in order for y'all to clean upward your TEMP folder on your Windows 10 PC, here are the steps that you need to follow.
Stride 1: Go ahead and printing the keys Window + R button at the same fourth dimension.
Stride two: And then, there will be a new window that volition show up on your screen located on your lower left part. So from at that place, you have to key in %TEMP% and then click the OK button.
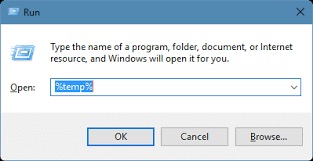
Step 3: Afterwards that, become ahead and choose all of the files that have the TMP extension on it.
Step 4: Then delete those files.
Stride 5: Once that you are done, go alee and restart your computer and try using your PowerPoint program again and see if y'all were able to set up the PowerPoint codec unavailable error.
Function ii. Conclusion
Then there y'all have information technology. Those are the means on how you tin fix the PowerPoint codec unavailable issue that y'all are having. The solutions that we have shown you above actually work so go alee and endeavor them on your computer and nosotros are sure that the issue you are having will exist fixed in no fourth dimension.
People Also ReadA Complete and Piece of cake Guide on How to Use Assistive Touch7 All-time Solutions for Streaming Radio Not Working Chrome
DOWNLOAD HERE
Posted by: jenkinsbobjections.blogspot.com

0 Comments